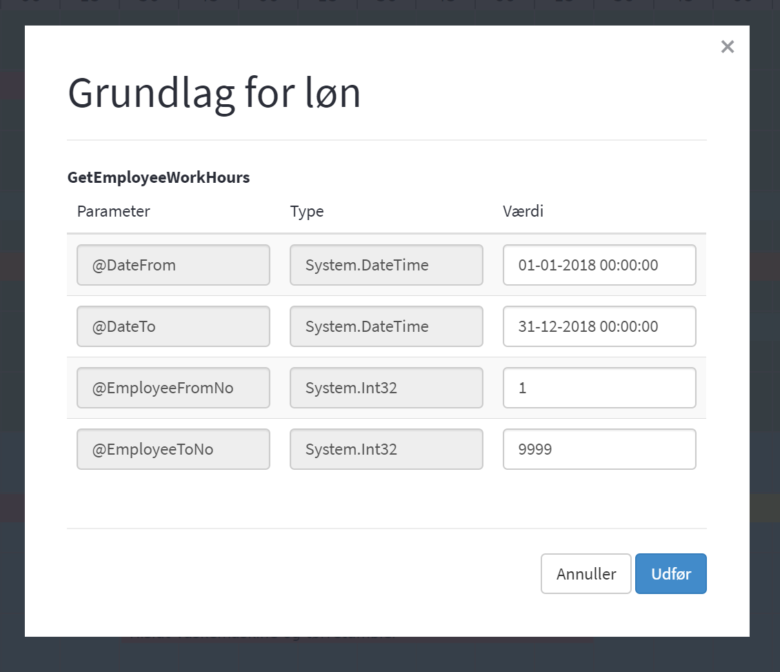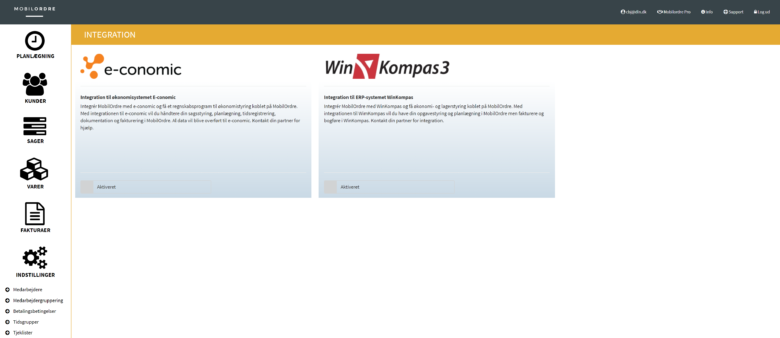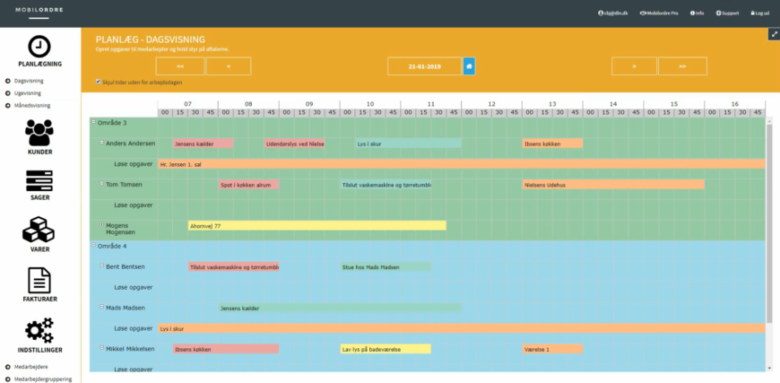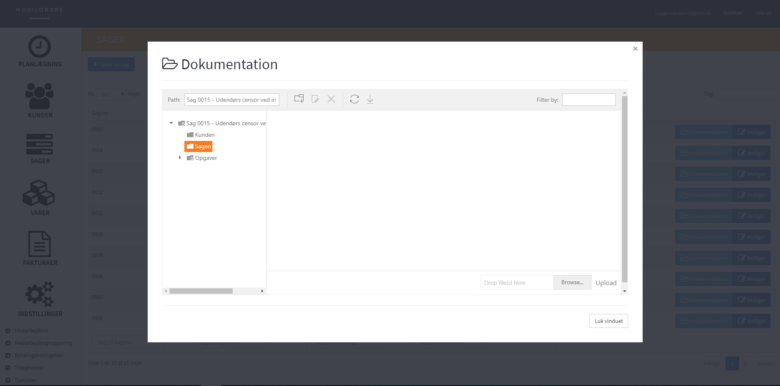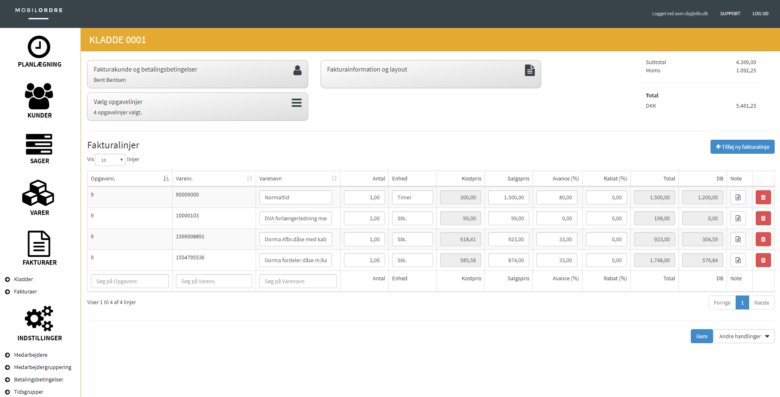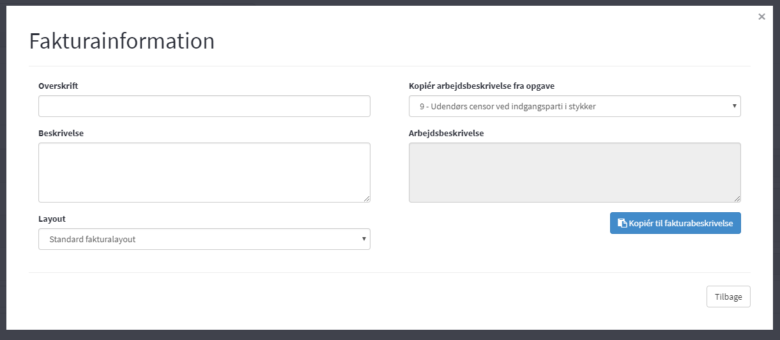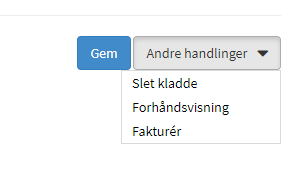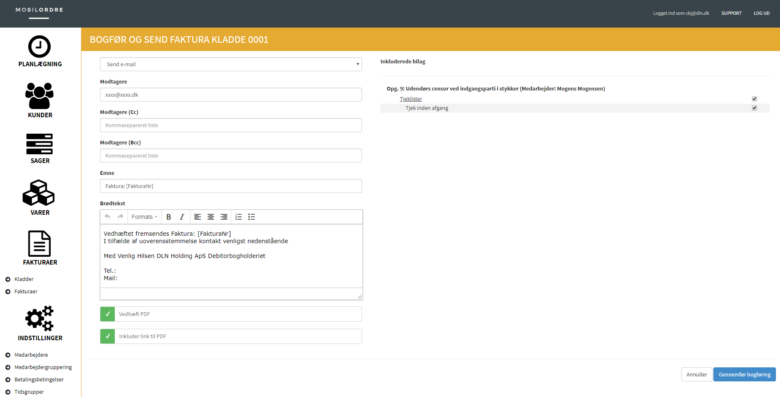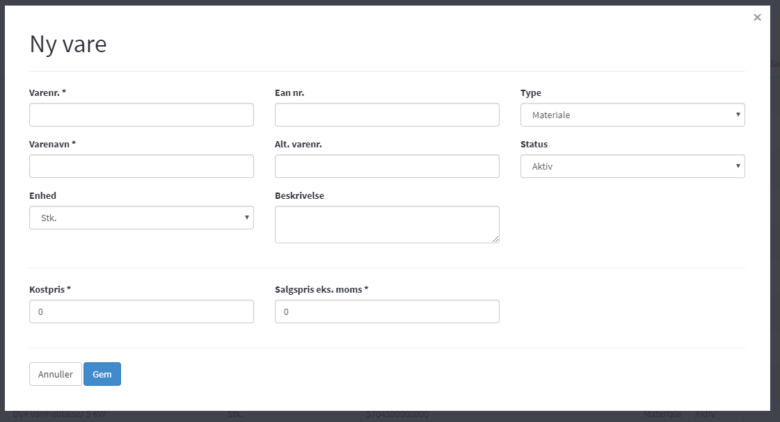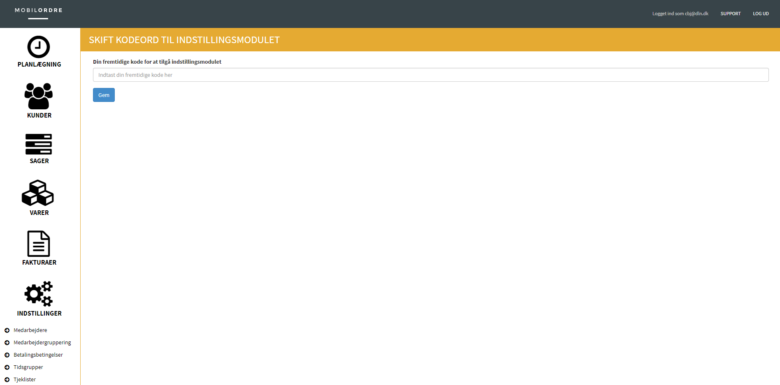De registrerede timer i MobilOrdre app'en danner også grundlag for løn. Gå til Indstillings-modulet og vælg Rapporter.
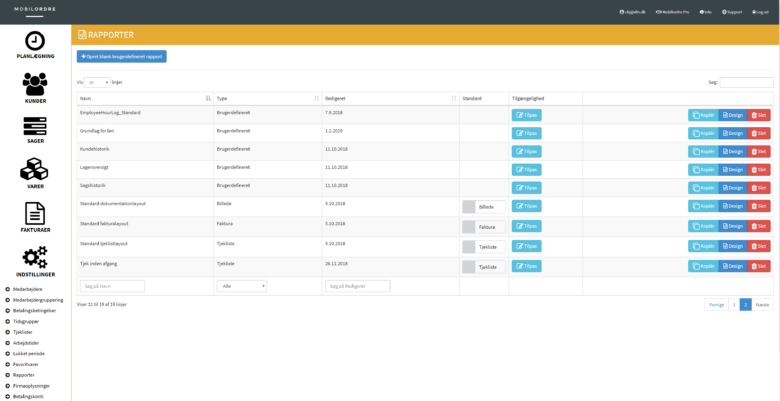
Vælg i det her tilfælde Grundlag for løn-rapporten og klik på den blå knap 'Tilpas'. Så popper det her billede op, og her vælger du på hvilken placering rapporten skal kunne genereres. I det her tilfælde vælger vi planlægnings-modulet. Klik 'Gem'.
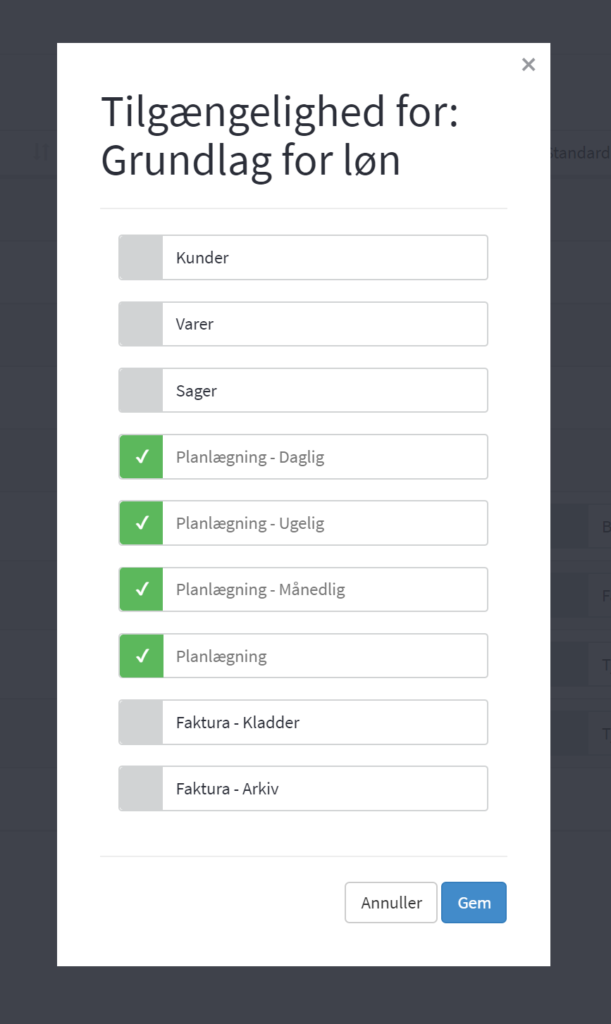
Gå til planlægnings-modulet. Nu vil der være kommet en rapport kolonne øverst i højre hjørne. Klik på pilen, så der kommer en drop-down menu, hvor du nu vælger Grundlag for løn-rapporten.
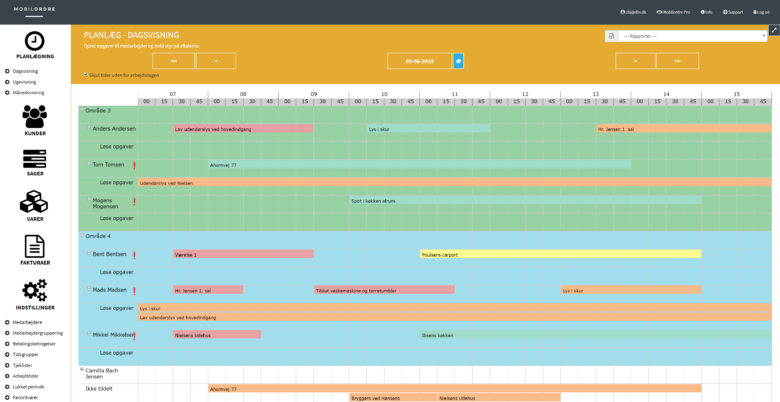

I vinduet vælger du hvilken periode, der skal være tale om og hvilke medarbejdere, den skal inkludere. OBS: Rapporten bruger medarbejderens ID nummer, det finder du under 'Medarbejdere' i indstillings-modulet. Ud fra hver medarbejder står hvilket ID nummer, de automatisk er blevet tildelt ved oprettelse.