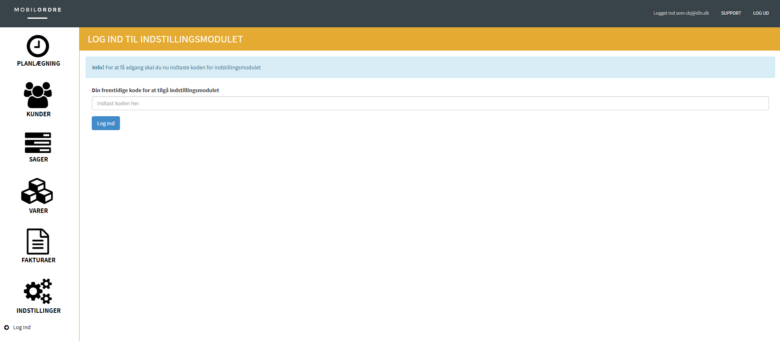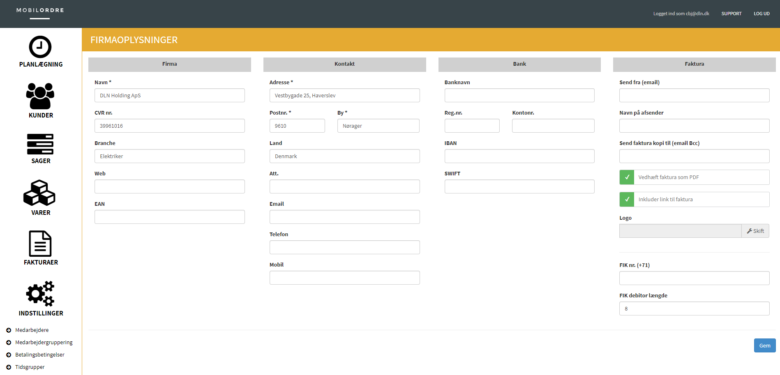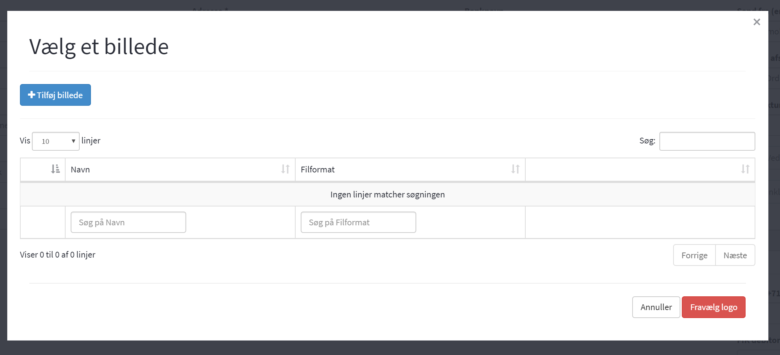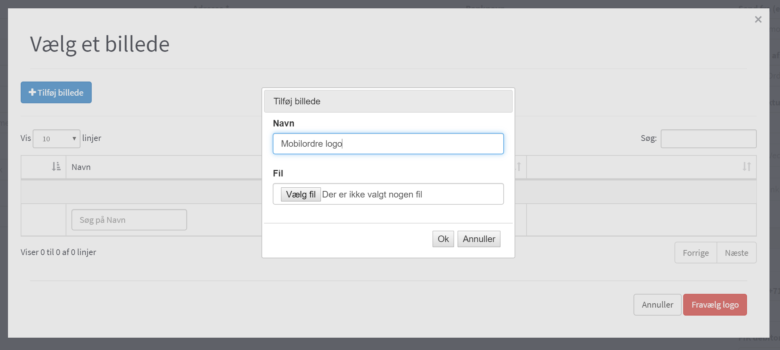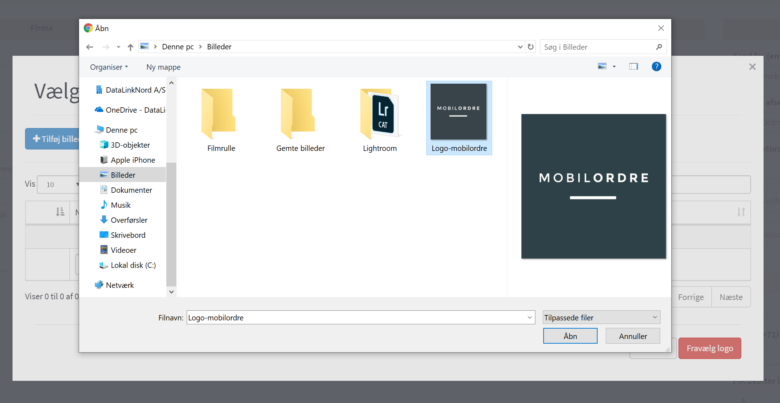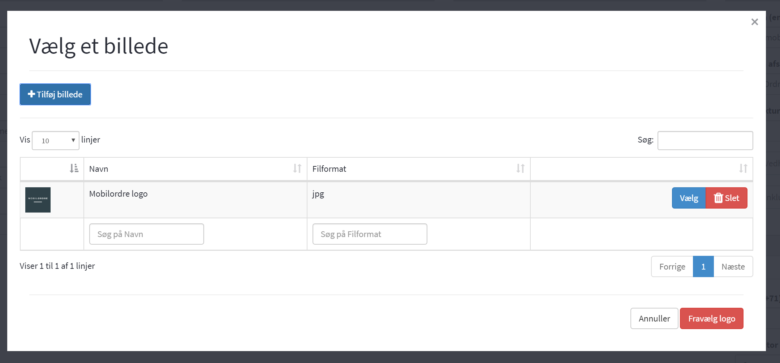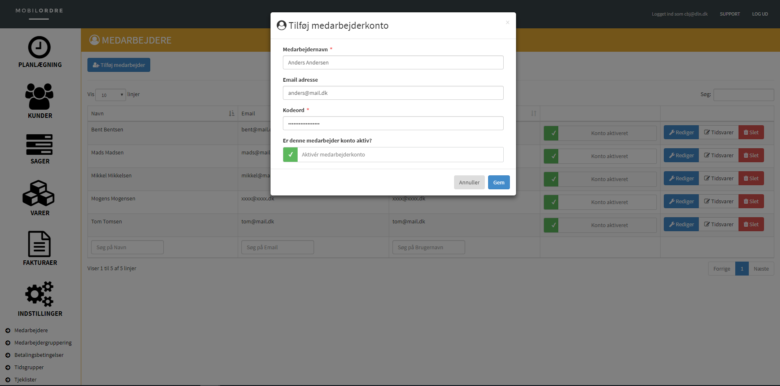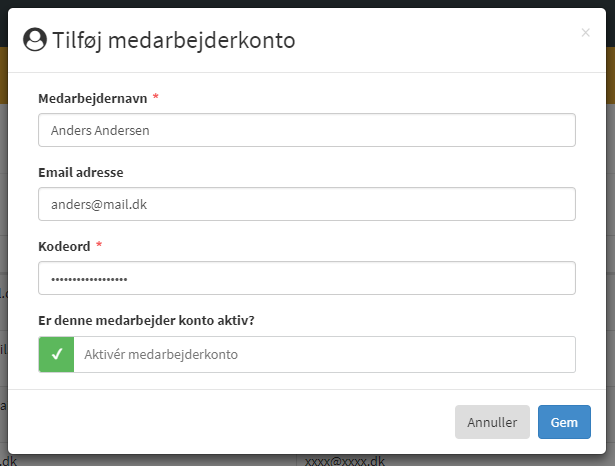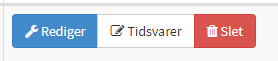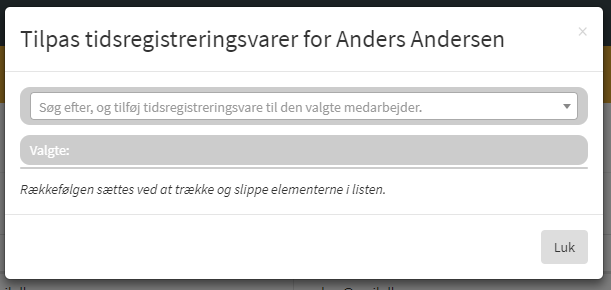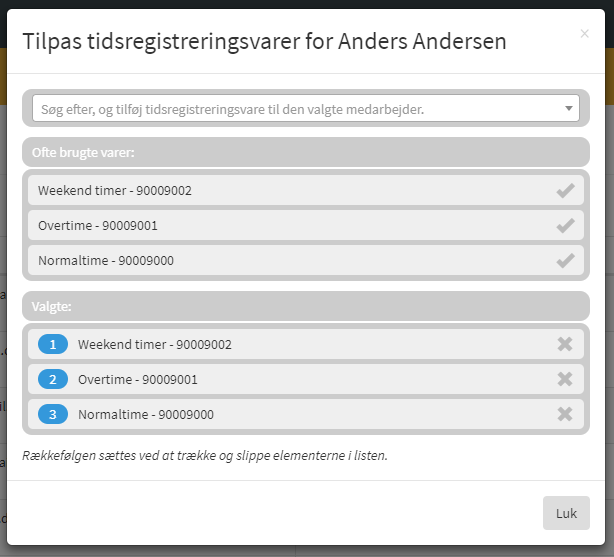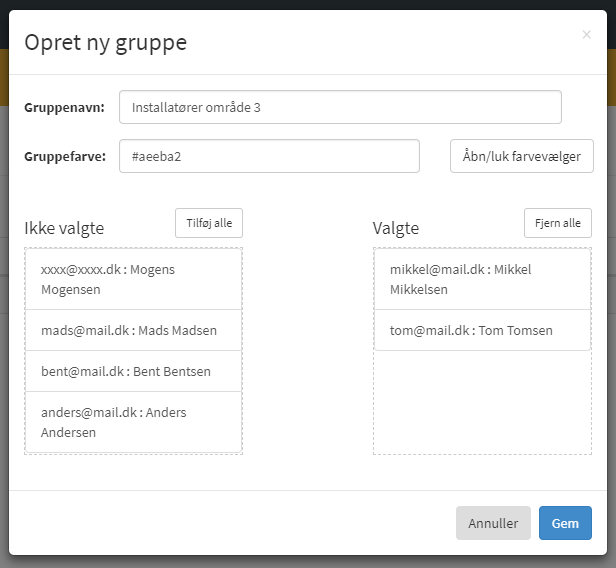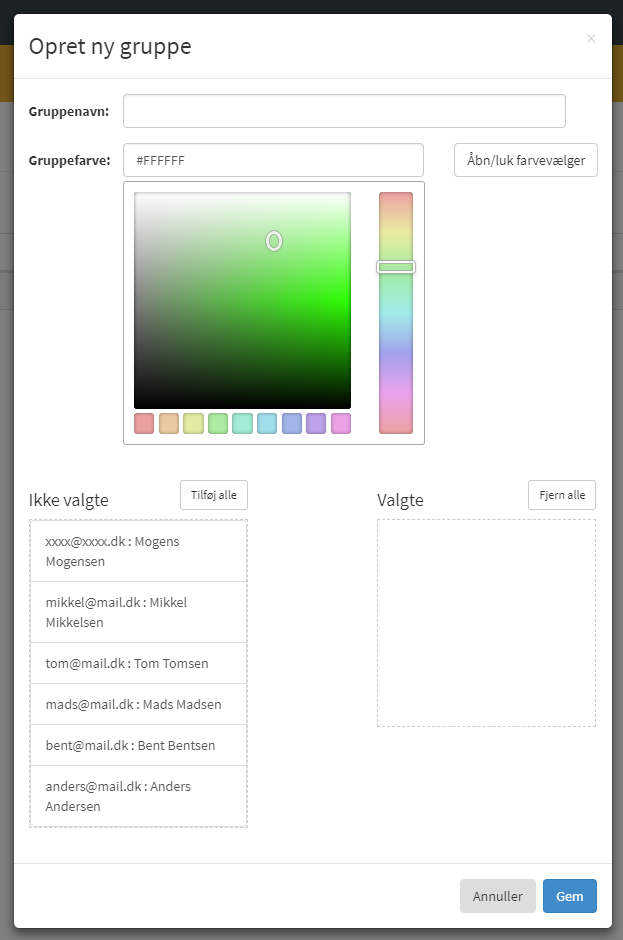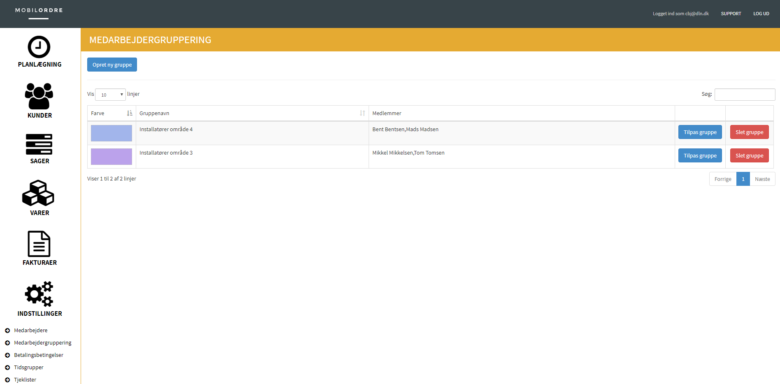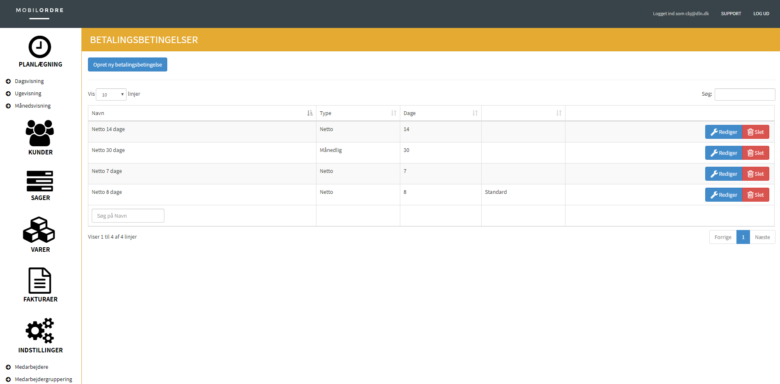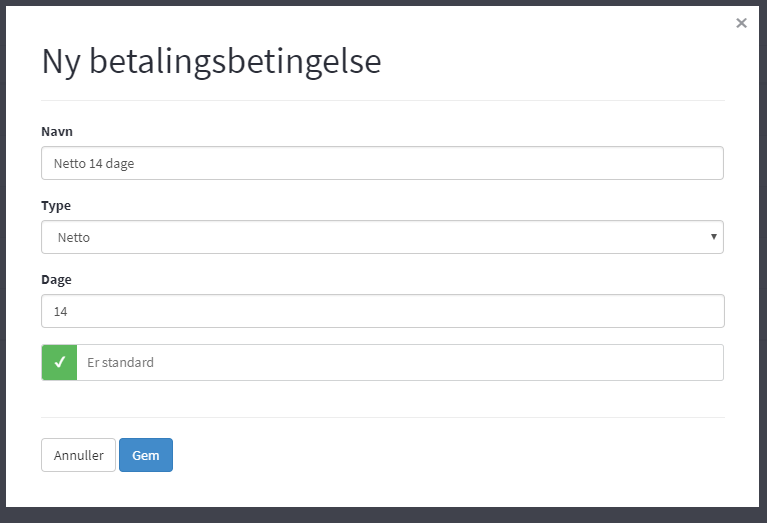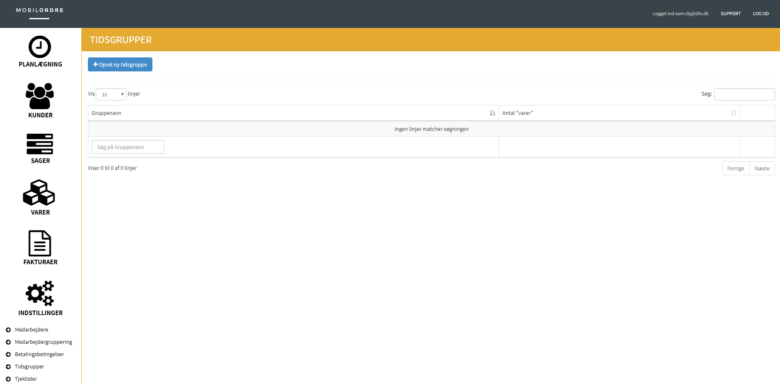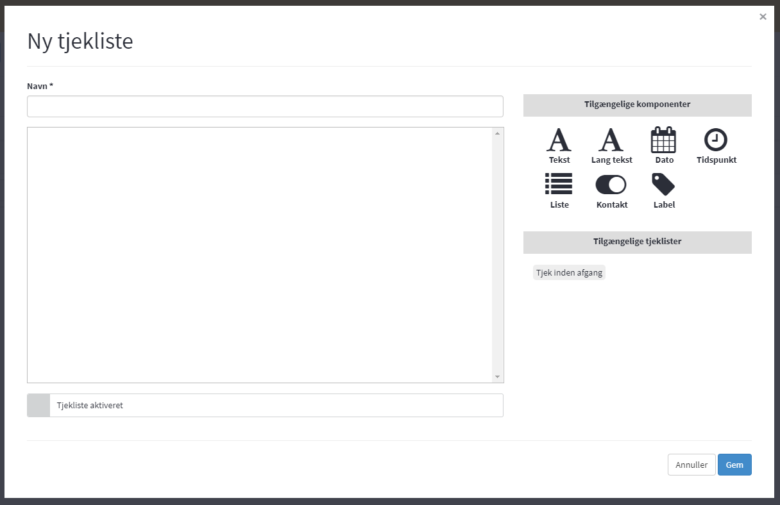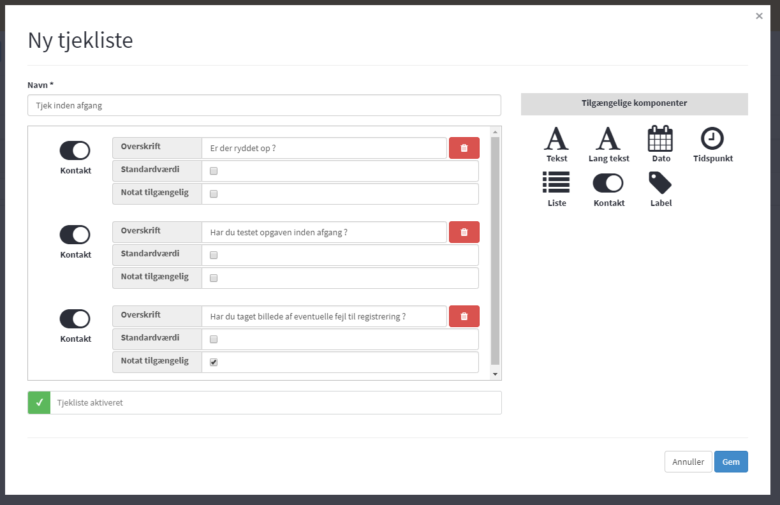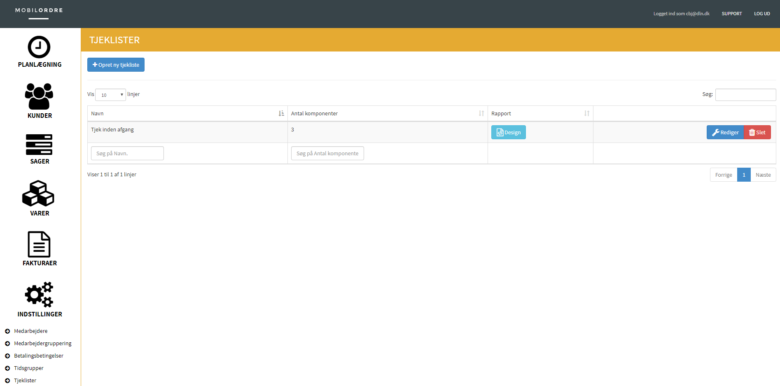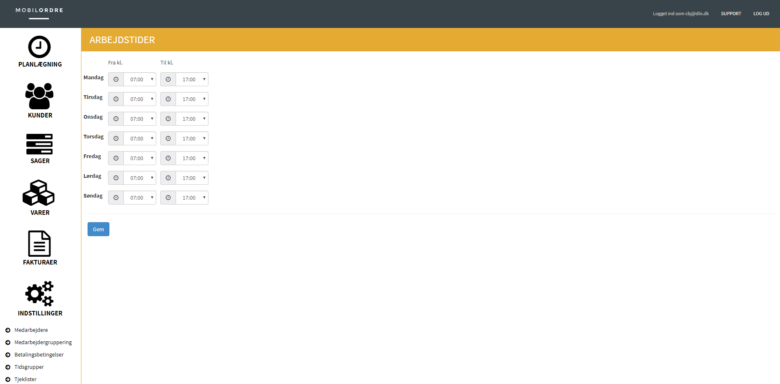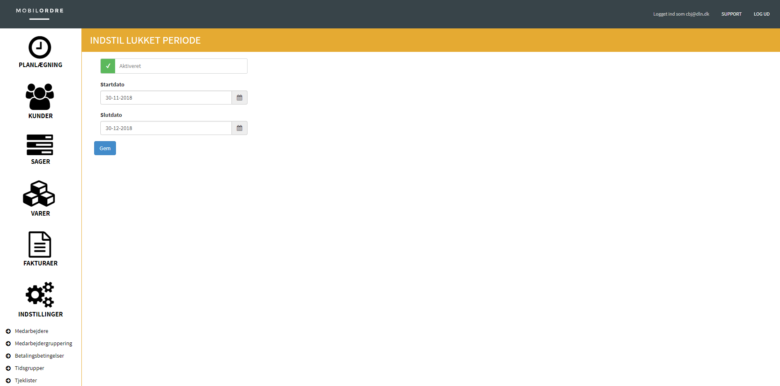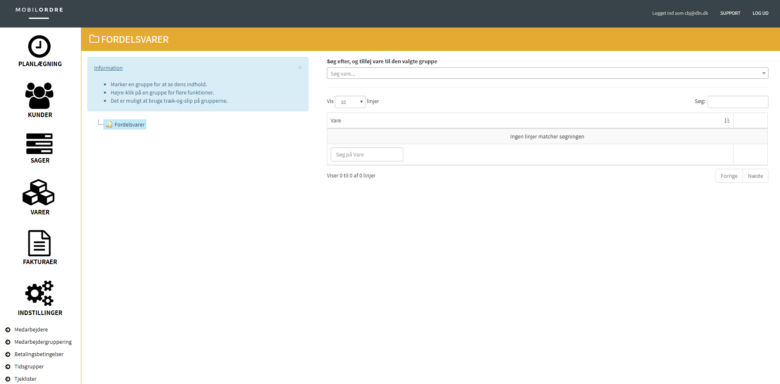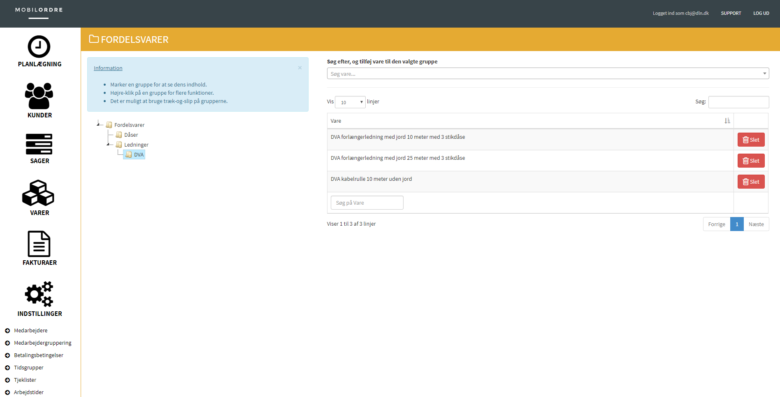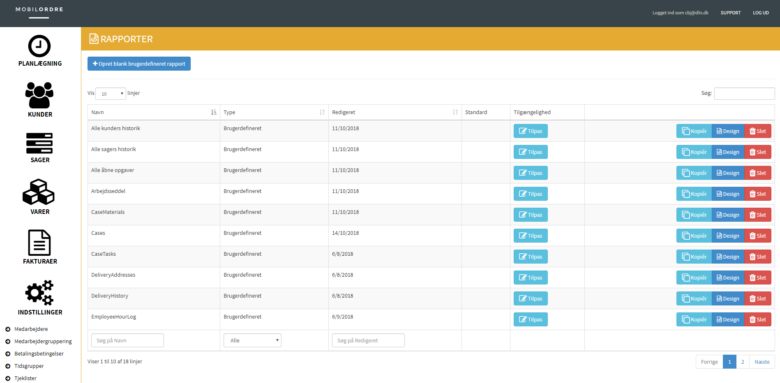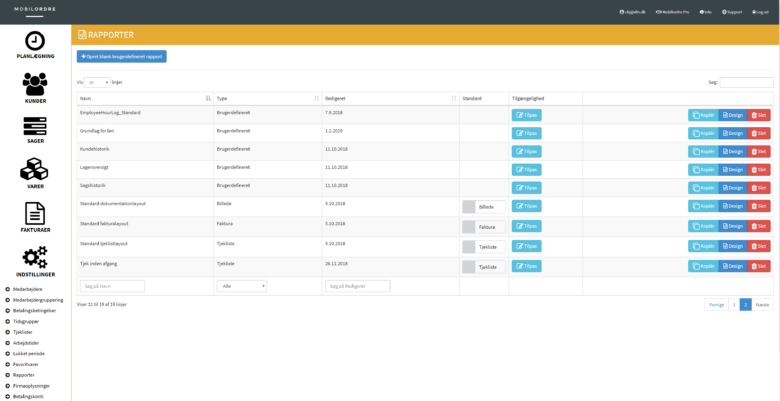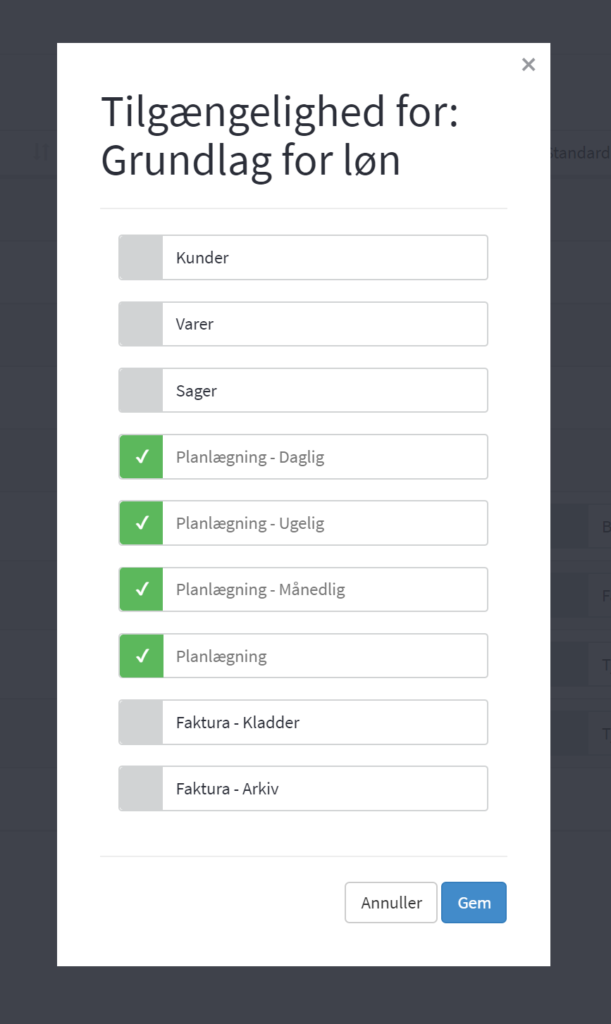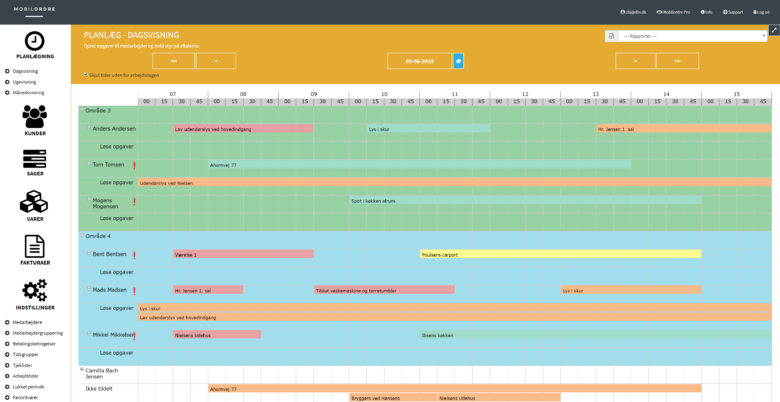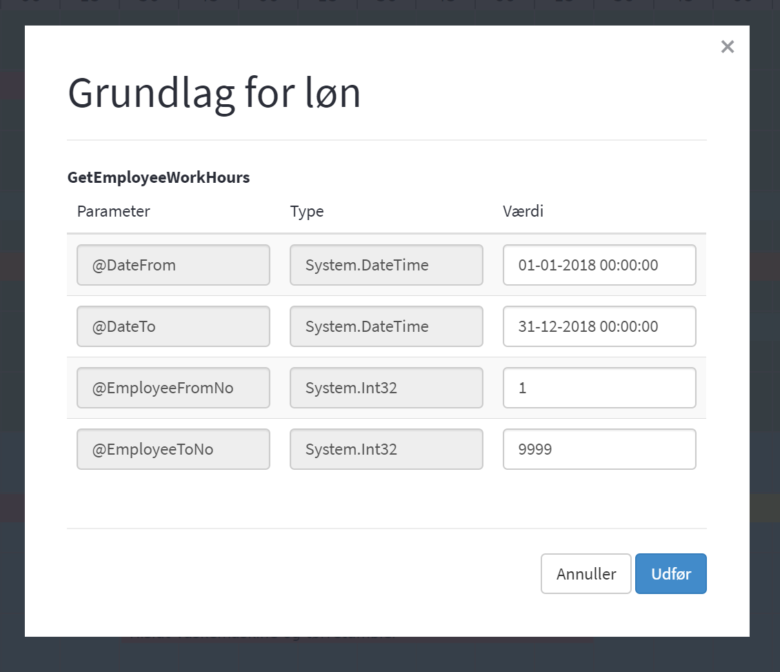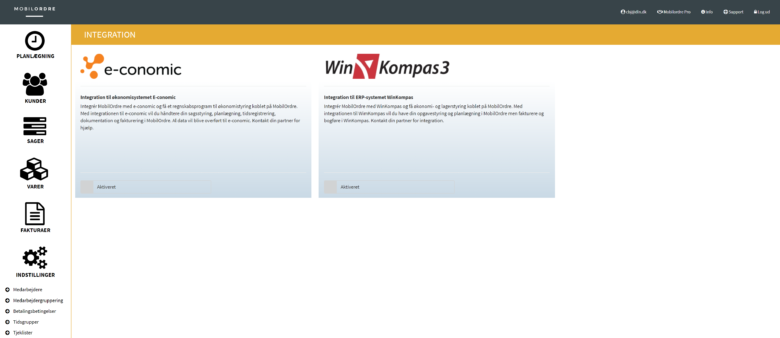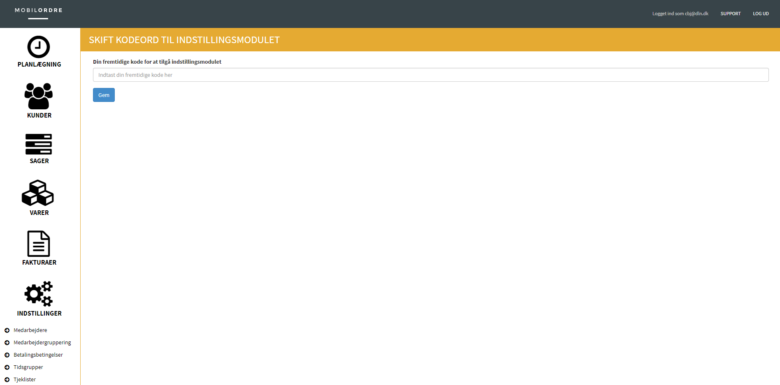Opret en administrator kode for at komme i gang med indstillings-modulet. Kun medarbejdere med koden vil kunne tilgå indstillings-modulet. Gå til ”log ind” under indstillinger. Du kan logge ud igen ved at trykke på ”log ud” under indstillings-modulet.