Vi giver i videoen en kort introduktion af, hvordan du registrerer alt på en opgave i MobilOrdre app’en. Forløbet er med til at vise, hvordan du nemt kommer igennem opgavens registreringer.
Vi giver i videoen en kort introduktion af, hvordan du registrerer alt på en opgave i MobilOrdre app’en. Forløbet er med til at vise, hvordan du nemt kommer igennem opgavens registreringer.
Gå under menu øverst i venstre side på forsiden og klik ”opret opgave”. Søg den sag frem, som opgaven skal høre under.



Vælg derefter om det skal være en fast eller en løs opgave:


Vælg dato og tidspunkt - og estimeret tid, hvis det er en løs opgave. Tilføj overskrift og opgavens beskrivelse. Klik ”gem” øverst i højre hjørne og opgaven er oprettet.
På forsiden kan du påbegynde din opgave ved at trykke på opgaven, en pop-up kommer nu frem og spørger, om du vil starte opgaven. Her har du to valgmuligheder ”nej” og ”ja”. Tryk ”ja” for at starte.

Du bliver med det samme vist ind på opgavens tidsforbrug side. Hvor du har overblik over dit tidsforbrug på opgaven. Tiden kører nu, og du kan se din forbrugte tid. Tryk pause, når du går til pause, frokost eller lignende.

Gå til tidsforbrug-siden på den givne opgave. Klik på den gule ”pause”-knap i toppen, og tiden er nu på pause, så du har styr på din forbrugte tid på opgaven. I toppen kan du se, at der nu står ”Nuværende status: Sat på pause”.


Start opgaven igen fra forsiden ved at trykke på opgaven og vælg ”ja” til at starte opgaven igen, og fortsæt din opgave.

En løs opgave vil have et sort hængelås-ikon, der indikerer, at opgaven er låst indtil den flyttes til en fast opgave. For at starte en løs opgave, skal du derfor først flytte den til en fast opgave. Tryk på opgaven (ikke nødvendigt med hårdt tryk på de løse opgaver) og vælg ”flyt opgave” i pop-up’en.

Vælg nu ”fast opgave” i opgavetype, og dernæst dato. Der vil automatisk være sat en estimeret tid, ved oprettelsen af opgaven. Klik ”gem” og start opgaven.

Ikke-tildelte opgaver er opgaver, som ikke er blevet planlagt til en bestemt medarbejder og/eller tidspunkt. De ikke-tildelte opgaver bliver sat i system og registreret i en kalender, klar til efterfølgende at blive planlagt. Se ikke-tildelte opgaver under medarbejder-ikonet øverst i højre hjørne. Vælg "ikke tildelte opgaver".



Lav et langt tryk på opgaven for at få opgave-menuen frem.

Øverst står der "flyt" eller "kopiér". Når det drejer sig om en ikke-tildelt opgave, skal den ALTID flyttes til en medarbejder for at blive tildelt og forsvinde fra ikke-tildelte opgaver. Hvis den bare kopieres, vil den ikke forsvinde under ikke-tildelte opgaver, og der vil blot være blevet oprettet en ny kopi af opgaven.

Den medarbejder, der går ind under ikke-tildelte opgaver, vil også automatisk stå til at blive medarbejderen sat på opgaven. Hvis en anden medarbejder skal vælges, gør da det ved at klikke på medarbejder feltet. Ændre de andre informationer om nødvendigt. Klik "gem" til sidst for at flytte opgaven til den givne medarbejder, så den kan startes.
Når du skal afslutte en opgave, klik da ”afslut” øverst i højre hjørne. Her kan du vælge om opgaven skal afsluttes eller kopieres til en anden dag, hvis den ikke er helt afsluttet, men at du bare er færdig med den for dagen.

Vælger du ”kopiér opgave”, kommer du ind på en ny side, hvor du her skal vælge medarbejder (hvis opgaven skal kobles på en anden medarbejder), opgavetype, dato og tid.

Vælger du at afslutte opgaven, uden at du har tilføjet dit tidsforbrug, vil du få en pop-up, der spørger om du er sikker på at opgaven skal afsluttes uden en timeregistrering. Vælger du ”ja”, afsluttes opgaven. Vælger du ”nej”, kommer du tilbage til opgaven, hvor du får mulighed for at tilføje dine timer. Du skal herefter klikke på ”afslut” igen øverst i højre hjørne for at afslutte opgaven.

Så snart opgaven er afsluttet er den klar til fakturering.
På informations-siden finder du opgavens detaljer, og det er også her du skal tilføje din arbejdsbeskrivelse. Se hvordan under ”tilføj en arbejdsbeskrivelse”.

På materiale-siden kan du tilføje dit vareforbrug på opgaven, enten ved at søge varen frem, scanne den ind eller find den givne vare under favorit varekartotek (vis som en stjerne). Se hvordan under ”tilføj en fil eller et billede”.

På tidsforbrug-siden kan du tilføje din timeseddel, ved hjælp af at tilføje tidsvarer. På den måde er dit tidsforbrug registreret direkte på opgaven. Se hvordan under ”tilføj tidsvarer/registrer dine timer”.

På tjekliste-siden registrerer du de tjeklister, der er gemt på opgaven. Du kan også tilføje flere, hvis det er nødvendigt. På den måde sikrer du en dokumenteret kvalitetssikring. Se hvordan under ”fuldfør en tjekliste”.

På fil-siden tilføjer du de filer, billeder eller dokumenter, der skal gemmes på enten opgaven, sagen eller kunden. Se hvordan under ”tilføj en fil eller et billede”.

Få en opgaves ”opgave-menu” frem ved at lave et fast tryk (hold inde) på den given opgave på forsiden. En menu kommer frem med 5 handlinger: Vis opgaveresumé, Ring til kunde, Vis vej, Flyt opgave, Vis interne beskeder.

-Vis opgaveresume: Se først opgaveresuméet for at danne dig et overblik over opgaven.

-Vis vej: Vis vej for at se, hvor lang tid det tager at køre ud til kunden og få planlagt ruten. Ved tryk på ”vis vej” kommer du ind på mobilens navigation, og har den åben ved siden af MobilOrdre app’en.
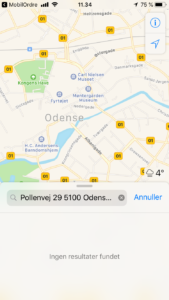
-Vis intern besked: Det er altid vigtigt at se interne beskeder, hvis det er noget, du skal tage stilling til inden, du ankommer til kunden.

-Ring til kunde: Kunden telefonnummer er gemt i systemet, under oprettelsen af kunden. Du bliver derfor med et tryk ført over mobilens opkaldsliste, hvor kundens nummer allerede er vist i feltet, så du bare trykke på ring op- knappen.

-Flyt opgave: Hvis opgaven ikke blev færdig til planlagt tid den givne dag, kan den flyttes til en ny dag eller til en anden kollega.
