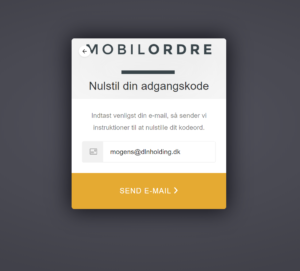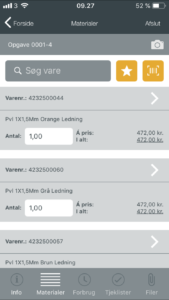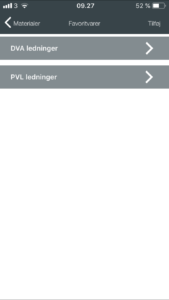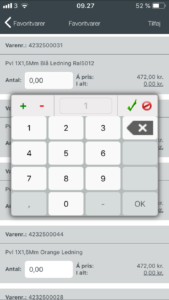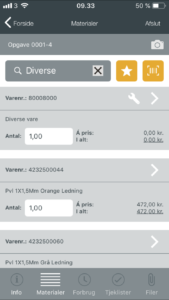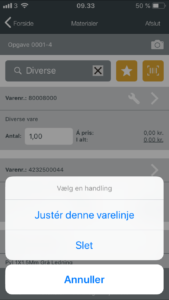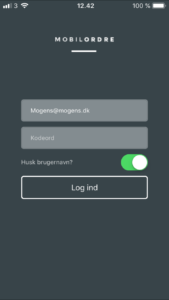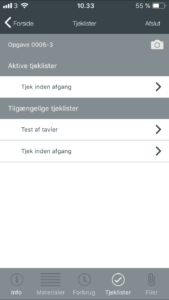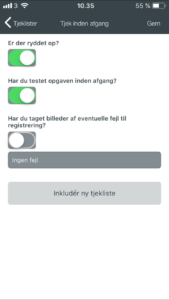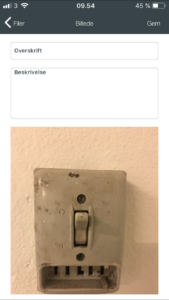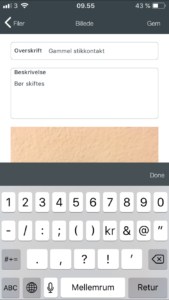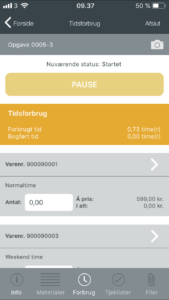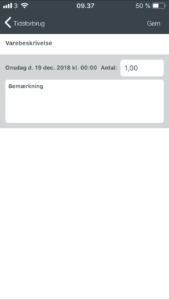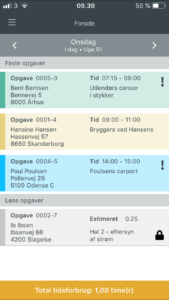Det er ikke muligt at skifte kodeord fra MobilOrdre app'en. Det skal gøres i MobilOrdre webportal ved log ind.

Skriv din mail og klik da på "har du glemt dit kodeord?".
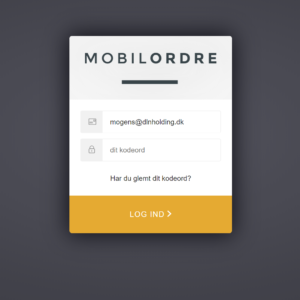
Dobbeltjek, at det er den rigtige mail og klik "send e-mail". Så modtager du en mail, hvor du bliver dirigeret ind for at lave en ny adgangskode.